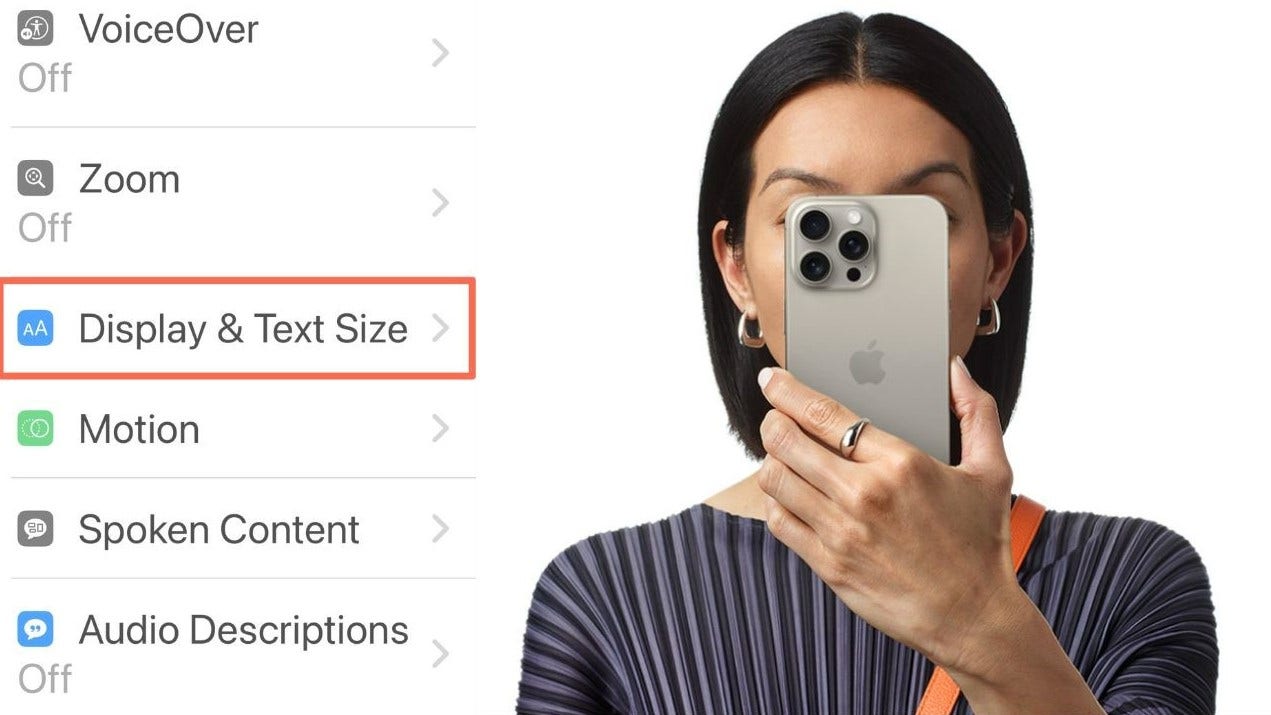[ad_1]
‘CyberGuy’: Don’t take the bait
Kurt Knutsson gives recommendation on how to establish protected e mail hyperlinks and ideas for safeguarding your e mail account in opposition to phishing assaults.
Technology is integral to our on a regular basis lives, and for people who require help with imaginative and prescient or listening to, smartphones just like the iPhone will be extremely useful. We’ve compiled helpful ideas for these with imaginative and prescient challenges or who may use enhanced listening to assist.
Before we dive in, if you happen to’re an Android person, learn how to improve the font dimension in your Android right here and learn the way to unlock clearer sound right here.

Woman navigating imaginative and prescient function on iPhone (Apple) (Kurt “CyberGuy” Knutsson)
How the iPhone 14 and 15 can enhance your studying expertise with accessibility options
If you might be on the lookout for a cellphone that has options particularly designed to assist these with poor eyesight, you might have considered trying to think about using the accessibility options accessible on each the iPhone 14 and Apple’s newest iPhone 15 {hardware}. Both telephones provide options comparable to adjusting the textual content dimension, colour depth, and tint to make studying easier, utilizing VoiceOver to navigate by listening and performing gestures and utilizing Magnifier to zoom in on objects close to you.
Make textual content easier to learn in your iPhone
Here are some easy methods to make your iPhone extra accessible for these of you with low imaginative and prescient or blindness. Here is how to improve and daring textual content.
- On your iPhone, go to Settings
- Tap Accessibility
- Click Display & Text Size
- Enable Bold Text and Larger Text to make the on-screen textual content extra readable

Steps to make Bold Text and Larger Text on iPhone (Kurt “CyberGuy” Knutsson)
- When you click on on Larger Text, you will have to toggle on Larger Accessibility Sizes to entry even greater font sizes. This will have an effect on the textual content dimension in apps that assist Dynamic Type
- You are ready to alter the textual content dimension slider on the backside of the display screen to make the textual content bigger or smaller

Step to alter textual content dimension on iPhone (Kurt “CyberGuy” Knutsson)
How to improve the distinction in your iPhone
- On your iPhone, go to Settings
- Tap Accessibility
- Click Display & Text Size
- Turn on Increase Contrast to improve visibility and make display screen parts easier to distinguish.

Steps to improve the distinction in your iPhone (Kurt “CyberGuy” Knutsson)
MORE: NEVER MISS A CALL AGAIN, EVEN WHEN YOUR PHONE’S IN ANOTHER ROOM
Zoom in on the iPhone display screen
Many apps allow you to alter the scale of particular gadgets on the display screen. For occasion, you should use two fingers to make issues greater or smaller in Photos or Safari. You may use the Zoom function to enlarge the entire display screen or only a portion of it. You can select between Full Screen Zoom and Window Zoom modes. Here’s how to arrange Zoom to make content material extra accessible for these of you with low imaginative and prescient.
- Go to Settings
- Tap Accessibility
- Click Zoom
- Toggle on Zoom
Double-tap three fingers to zoom
Drag three fingers to transfer across the display screen
Double-tap three fingers and drag to change zoom - Double-tap three fingers to zoom
- Drag three fingers to transfer across the display screen
- Double-tap three fingers and drag to change zoom

Steps to zoom in on the iPhone display screen (Kurt “CyberGuy” Knutsson)
On the identical display screen, you may also alter any of the next:
- Follow Focus: Track your picks, the textual content insertion level, and your typing
- Smart Typing: Switch to Window Zoom when a keyboard seems
- Keyboard Shortcuts: Control Zoom utilizing shortcuts on an exterior keyboard
- Zoom Controller: Turn the controller on, set controller actions, and alter the colour and opacity
- Zoom Region: Choose Full-Screen Zoom or Window Zoom
- Zoom Filter: Choose None, Inverted, Grayscale, Grayscale Inverted, or Low Light
- Maximum Zoom Level: Drag the slider to alter the extent

Zoom-in accessibility options on iPhone (Kurt “CyberGuy” Knutsson)
Turn on Magnifier on iPhone
This function helps you zoom in on small textual content or objects, making them extra accessible.
- You can open the Magnifier app both through the use of Siri and saying one thing like “Siri, Open Magnifier” or by tapping on the app itself, which seems like a magnifying glass with a plus inside it. Also, on iPhone 15 Pro and that iPhone 15 Pro Max, you’ll be able to assign the Action button to open Magnifier.
- To alter the zoom, drag the slider left or proper.

How to activate Magnifier app on iPhone (Kurt “CyberGuy” Knutsson)
You may use the Magnifier app to level and communicate. All you have got to do is simply level your iPhone at something and let it communicate what it sees. Click right here to discover out extra about that incredible function.
Turn on VoiceOver on iPhone
VoiceOver is a display screen reader that permits you to use your iPhone with voice suggestions. It tells you what’s in your display screen, such because the battery degree, the caller ID, and the app you’re utilizing. You can change the voice velocity and tone to your liking. When you contact the display screen or drag your finger over it, VoiceOver speaks the identify of the merchandise your finger is on, together with icons and textual content. Here’s how to arrange VoiceOver in your iPhone. It’s vital to word that VoiceOver modifications the gestures you utilize to management your iPhone. When VoiceOver is on, it’s essential to use VoiceOver gestures to function the iPhone. Here’s how to set it up.
- Go to Settings
- Tap Accessibility
- Click VoiceOver
- Then toggle it ON
- A pop-up window will seem asking you to verify your determination. Click OK

Steps to activate Voiceover on iPhone (Kurt “CyberGuy” Knutsson)
- You may use Siri to activate this function by saying one thing like “Siri, Turn on VoiceOver.”
- Siri is aware of when VoiceOver is on and infrequently reads extra data again to you than seems on the display screen. You may use VoiceOver to learn what Siri exhibits on the display screen.
Listen to articles in your iPhone with Speak Screen
This is a function that permits you to have any textual content in your display screen spoken aloud by Siri. Here’s how to allow it.
- Go to Settings
- Tap Accessibility
- Click Spoken Content
- Then toggle ON Speak Screen
- Now you should use Siri to hear your iPhone communicate the display screen you need to hear to by going to the web page you need it to learn and saying one thing like: “Siri, Speak screen.”

Steps to activate Speak Screen on iPhone (Kurt “CyberGuy” Knutsson)
MORE: ARE APPLE AIRPODS PRO AN ALTERNATIVE TO PRICEY HEARING AIDS?
Enhancing accessibility for listening to impairments
Here are some 7 ideas and options to improve the accessibility of your iPhone for listening to impairments, comparable to utilizing listening to aids, Live Listen, visible alerts, RTT calls, FaceTime, video subtitles, headphone lodging, and listening to help apps.

Individuals utilizing signal language (Kurt “CyberGuy” Knutsson)
MORE: 8 GREAT IPHONE ACCESSIBILITY TIPS TO MAKE LIFE EASIER
1) Made for iPhone listening to aids: These are units which are designed to work seamlessly together with your iPhone. They can stream audio out of your iOS gadget immediately to your listening to aids and allow you to alter the quantity and settings of your listening to aids out of your gadget. You may use your iOS gadget as a microphone to decide up sounds round you and ship them to your listening to aids. To test compatibility together with your Apple units or for the way to use them click on right here.
2) Live Listen: Turn your iPhone right into a distant microphone that streams sound to your listening to aids or AirPods utilizing Live Listen. This will be helpful in conditions the place you need to hear somebody extra clearly, comparable to in a loud setting or when they’re distant from you.
To use Live Listen, comply with these steps:
- Make certain your listening to aids or AirPods are paired and linked to your iPhone.
- Go to Settings
- Tap Accessibility
- Click Hearing Devices or AirPods and activate Live Listen.
- Swipe down from the highest proper nook of your display screen to open the Control Center.
- Tap the ear icon, then click on Live Listen.
- Place your iPhone in entrance of the particular person you need to hear and alter the quantity as wanted in your iPhone.
MORE: 8 INCREDIBLY USEFUL THINGS YOU CAN DO WITH AIRPODS
3) Visual alerts: Enable visible alerts in your iPhone by having the LED flash blink whenever you obtain notifications. To allow visible alerts in your iPhone, you want to comply with these steps:
- Go to Settings
- Tap on Accessibility
- Tap on Audio/Visual beneath the Hearing part.
- Turn on the change for LED Flash for Alerts.
- You may activate the change for Flash on Silent Mode if you would like the LED flash to blink even when your cellphone is on silent mode, or you’ll be able to toggle on Flash While Unlocked.

Steps to activate Visual Alerts on iPhone (Kurt “CyberGuy” Knutsson)
Now, everytime you obtain a notification, comparable to a name, message, or e mail, your iPhone’s LED flash will blink to provide you with a warning.
4) RTT calls: Real-time textual content (RTT) calls provide on the spot message transmission, helpful for these with listening to impairments. The Real-time textual content (RTT) function permits individuals with listening to or speech disabilities to talk in real-time with textual content throughout a cellphone name. RTT calls are aided by real-time textual content, which is transmitted immediately and in real-time as it’s typed, normally with out clicking the ship button. To use RTT, you’ll be able to activate the RTT function in your cellphone’s settings.
- Go to Settings
- Tap Accessibility
- Click RTT/TTY
- Toggle on Software RTT/TTY

Steps to activate RTT calls on iPhone (Kurt “CyberGuy” Knutsson)
- If you need to see the textual content messages on the decision display screen, activate Show Notifications. If you need to see them within the Phone app, flip off Show Notifications.
- To make an RTT name, faucet the RTT button whenever you dial a quantity or obtain a name. You may add RTT to your favorites or contacts by tapping the + button and selecting RTT.
- To ship a textual content message throughout an RTT name, kind your message and faucet return. You may use dictation or Siri to enter textual content. To learn a textual content message, take a look at the decision display screen or the Phone app. You may use VoiceOver or Speak Screen to learn the textual content aloud.
Once enabled, you’ll be able to place a name with RTT or change from voice to RTT throughout a name. During an RTT name, the textual content that you simply enter seems to the opposite particular person in real-time, in contrast to with chat messaging. RTT calls use name minutes, identical to a voice name. It’s vital to word that RTT isn’t accessible when roaming overseas.
5) Video subtitles: Video content material with closed captions (CC) or subtitles additionally works properly on each the iPhone 14 & 15 for individuals who are deaf and or onerous of listening to (SDH). Here’s how to set it up in your iPhone.
- Go to Settings
- Tap on Accessibility
- Tap on Subtitles & Captioning beneath the Hearing part.
- Turn on the change for Closed Captions + SDH.
- You may customise the looks of the subtitles by tapping on Style and selecting from the presets or creating your individual.

Steps to activate Visual Subtitles on iPhone (Kurt “CyberGuy” Knutsson)
- To watch video content material with subtitles, make certain the video has a CC icon on the nook. Tap on the icon and choose the language of the subtitles you need to see.
6) Headphone lodging: Customize headphone audio settings to amplify smooth sounds and alter frequencies in your listening to wants. To make probably the most of this function, you might have considered trying to contemplate downloading the TruHearing App.
TruHearing App: The TruHearing App is a free app accessible on the Apple App Store that enables you to handle TruHearing model listening to aids solely. You can use the app to keep in contact together with your listening to care skilled, even when you’ll be able to’t go to in particular person. The app allows you to tailor your private preferences proper in your smartphone. The app additionally allows you to simply contact your listening to care skilled through textual content message, voice name, or video name.
MORE: THESE HIGH-TECH GLASSES WILL SUBTITLE REAL-LIFE CONVERSATIONS
Kurt’s key takeaways
Technology has the facility to break down obstacles and create a extra inclusive world for people with imaginative and prescient and listening to impairments. Fortunately, the iPhone 14 and 15 provide a variety of accessibility options, from textual content changes to voice suggestions and real-time textual content calls, making them useful instruments for enhancing the digital expertise for these of you with visible and listening to difficulties. We hope the following tips and options empower you to navigate and work together together with your iPhone extra successfully so it enhances your total high quality of life.
What accessibility options are most vital to you? Are there any that you want to to see added sooner or later? Let us know by writing us at Cyberguy.com/Contact.
For extra of my tech ideas & safety alerts, subscribe to my free CyberGuy Report Newsletter by heading to Cyberguy.com/Newsletter.
Ask Kurt a query or tell us what tales you want us to cowl.
Answers to probably the most requested CyberGuy questions:
Copyright 2024 CyberGuy.com. All rights reserved.
[ad_2]
Source hyperlink