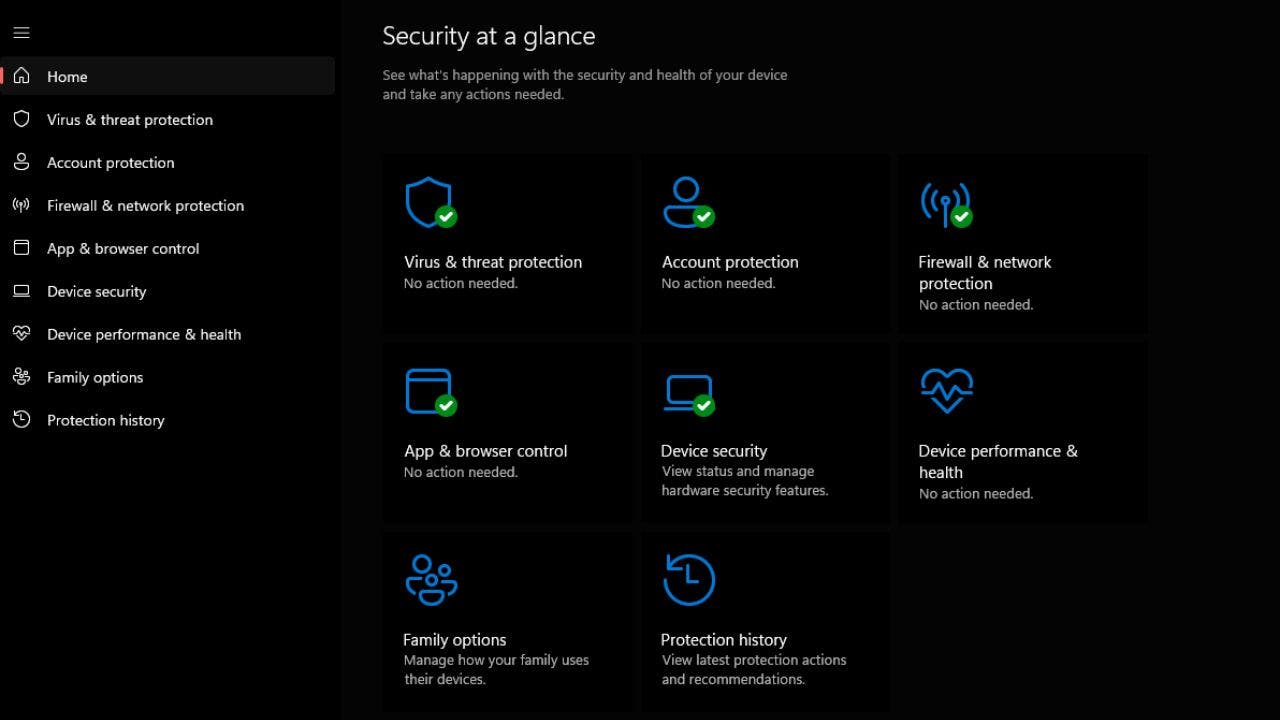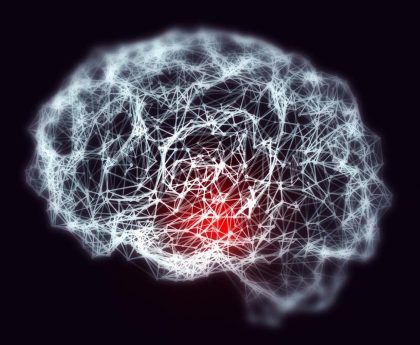[ad_1]
If you’re studying this, you might need gotten a new PC for the vacations or you’re contemplating shopping for one within the new 12 months. Thaddeus from Ellenton, Florida, reached out to us with this query after buying a new PC.
“I just bought a new PC laptop for the first time in 8 years (how times change!). I want to set this one up correctly and in the most secure way possible from the very start. I mean from the first time I boot it up. QUESTION: Is there a checklist of suggestions that I can follow to [set up] a new computer correctly & securely?” – Thaddeus, Ellenton, FL
Yes, Thaddeus, we now have some nice recommendations for you. Here’s how to arrange your new PC, contemporary out of the field. And for individuals who have a new Mac, take a look at these 5 important steps to arrange your Mac.
1) Getting began with Windows

Man typing on PC (Kurt “CyberGuy” Knutsson)
When you first open your new PC, Windows will ask you to decide some fundamental settings. First, it will ask you to choose a language. Then, it will ask to join to your Wi-Fi. Select no matter community you use and enter your password. You can then click on on “connect automatically” so Windows will not ask you for a password each time you need to join to the web.
After connecting to your Wi-Fi, Windows will ask you to arrange your language, time and calendar settings. It then asks you to create a login. Windows would possibly ask you to create an internet Windows account, however that is non-obligatory. While it does sync up your new PC to different PCs you would possibly personal, you may also create a native account.
2) Updating to newest model of Windows
First factor’s first, you ought to make sure that you have the newest model of Windows. It does not matter if you’re utilizing Windows 10 or Windows 11 — you ought to be utilizing essentially the most up-to-date model. Luckily, Windows permits you to simply replace your new pc.
Once you join your PC to the web, Windows will mechanically seek for updates. If you need to replace your pc as soon as it has been arrange, this is how:
Windows 10:
- Click Start and choose Settings
- Select Update & Security after which click on Windows Update
- Click Check for updates and if one is accessible, click on on Download and set up
Windows 11:
- Click Start and choose Settings
- Select Windows Update
- Windows ought to mechanically begin Checking for updates, if not, choose Check for updates
- Click Download and set up
MORE: WATCH OUT FOR THIS NEW MALICIOUS RANSOMWARE DISGUISED AS WINDOWS UPDATES
3) Install a new browser
Windows comes preinstalled with Microsoft Edge. The browser is completely serviceable, nevertheless, it is probably not your cup of tea, and you would possibly need to go along with an different. You would possibly want Google Chrome, Mozilla Firefox, Opera GX or Brave as a substitute. Each has its upsides and drawbacks.
Google Chrome is extra ubiquitous and options a large library of extensions for you to obtain and use. It additionally connects to your Google profile, letting you have a extra seamless expertise throughout a number of units. Firefox is extra catered towards privateness and likewise options a fairly large choice of extensions. And if you’re a fan of gaming or have avid gamers in your loved ones, Opera GX has options that concentrate on your CPU, RAM and community connectivity. Or you might want to go along with Brave, a browser that blocks adverts and trackers by default and likewise presents built-in firewall and VPN providers. Brave is quick, safe, and privacy-focused.
To obtain any of these browsers, simply head to their respective web sites and click on on the model that works finest on your PC.
MORE: TOP BROWSER EXTENSIONS TO MAKE YOUR LIFE EASIER
4) Setting up your pc safety settings
Windows 10 and 11 each come preinstalled with Windows Security (also called Windows Defender). It’s turned on by default except you have a third-party antivirus preinstalled. You can entry it fairly simply, this is how:
- Click Start and choose Settings
- Select Windows Security
- Use the choices on display screen and ensure the whole lot has a inexperienced examine

Windows safety display screen (Microsoft) (Kurt “CyberGuy” Knutsson)
Windows Defender, built-in as a complimentary antivirus software program in Windows 10 and 11, presents capabilities to detect and take away a number of malware, together with firewall and gadget safety options. However, its scope is restricted. It doesn’t safeguard towards phishing or spam, and its performance is confined to the person Windows 10 or 11 system the place it is put in, primarily supporting different Microsoft merchandise. Unfortunately, it lacks compatibility with well-liked browsers like Chrome, Firefox, and Safari, leaving third-party functions and packages vulnerable to safety and privateness breaches. Consequently, Windows Defender is probably not ample for complete safety wants, and exploring dependable third-party options may present extra strong and intensive safety.
No matter what, the easiest way to defend your self from having your knowledge breached is to have antivirus safety put in on all of your units. Having good antivirus software program actively working in your units will alert you of any malware in your system, warn you towards clicking on any malicious hyperlinks in phishing emails and finally defend you from being hacked. Get my picks for the perfect 2023 antivirus safety winners on your Windows, Mac, Android & iOS units.
5) Backing up your PC
Backing up your PC offers you some safety in case one thing goes incorrect. You can use it to restore your Windows again to regular. And a backup function is constructed proper into Windows.
Windows 11:
- Connect the exterior drive on your backup to your pc
- Open File Explorer
- You ought to see the exterior drive within the left-side panel
- Copy the content material you need to again up by
- Paste the copied information or folders into the exterior drive
Windows 10:
- Connect the exterior drive on your backup to your pc
- On the primary desktop, go to the ‘Windows’ icon to open the menu
- Click Settings
- Scroll down the ‘Windows Setting’ web page, and click on Update & Security
- Click Backup
- Select Add a drive
- Choose the exterior drive or community location you need to again up the information
6) Transferring your information
While transferring information to a new PC can appear daunting, it is truly fairly easy. All you want to do is backup your information onto a cloud storage service like Dropbox, One Drive or Google Chrome. Then log into your service in your new PC and obtain/restore these information onto your new pc. For an offline possibility, you may add your information to a thumb drive or exterior laborious drive. You’d then plug them into your new PC and obtain them.
7) Cleaning up bloatware
Many PCs purchased off the shelf can have bloatware, which is software program that’s pre-installed by the producer or retailer, typically with out the consumer’s consent or data. It’s that unneeded Candy Crush clone or antivirus software program trial that you don’t really want taking on area in your pc. Luckily, it is fairly simple to eliminate. Here’s how:
Windows 10: uninstalling apps:
- Select Start, then choose Settings
- Click on Apps after which choose Apps & options
- Choose the bloatware you need to Uninstall
Uninstall packages from the Control Panel
- Use the search field to discover the Control Panel
- Click on Programs after which choose Programs and Features
- Right-click on this system you need to eliminate and choose both Uninstall or Uninstall/Change
- Follow the instructions on the display screen
Windows 11: uninstalling apps:
- Click Start and choose Settings
- Select Apps
- Click on Installed Apps and uninstall any bloatware
You’ll additionally need to have a high quality efficiency optimization program to do a deep clear up all that redundant junk out of your gadget in order that it will probably carry out the way in which it’s supposed to and serve your wants. Here are my prime picks for the perfect efficiency optimization packages within the trade. Before you clear out your pc with these packages, it’s all the time a good concept to again up your units.
MORE: 5 WAYS TO DEAL WITH SPAM FOLLOWING THE HOLIDAY SEASON
8) Register your PC, software program and {hardware}

Image of laptop computer PC (Kurt “CyberGuy” Knutsson)
You ought to register your gadget with its producer. It’s a further file that you’ve purchased their product in case you ever need assistance with it. It additionally offers the producer a approach to contact you in case there’s a recall.
You can register your gadget on-line, however that would put you on a mailing checklist and topic you to spam. One approach to fight that’s utilizing an alias e mail. An alias e mail handle is a further e mail handle that can be utilized to obtain emails in the identical mailbox as the first e mail handle. It acts as a forwarding handle, directing emails to the first e mail handle.
In addition to creating throwaway e mail accounts for on-line sign-ups and different circumstances the place you wouldn’t need to disclose your main e mail handle, alias e mail addresses are useful for dealing with and organizing incoming communications.
Sometimes, it is best to create numerous e mail aliases in order that you do not have to fear about getting tons of spam mail and having your e mail ultimately stolen in a knowledge breach. An alias e mail handle is a smart way for you to cease receiving fixed spam mail by merely deleting the e-mail alias handle. See my assessment of finest safe and personal e mail providers right here.
MORE: CONTROL SPAM – HOW TO CREATE A QUICK ALIAS EMAIL ADDRESS
9) Set up a password supervisor
One of essentially the most important steps in securing your new PC is to use a password supervisor. Password managers assist you generate sturdy, distinctive passwords for every of your accounts, retailer them securely, and mechanically fill them in when you want to log in. This helps defend your accounts from hacking makes an attempt and simplifies your on-line life. After putting in your chosen password supervisor, make sure that to set it up and begin utilizing it to retailer and handle your passwords.
By utilizing a password supervisor, you’ll improve the safety of your on-line accounts and be certain that you’re not utilizing weak or duplicate passwords, which will be a vital vulnerability. With this extra step, your new PC laptop computer will probably be much more safe.
10) What to do along with your outdated PC
The very first thing you ought to do along with your outdated PC is wipe it clear. You don’t need to danger compromising your personal knowledge. If you do not, you might be leaving your info uncovered.
Windows 10:
- Click Start and choose Settings
- Select Update & Security after which click on Recovery
- Click on Get Started and choose Remove Everything
- Click on Local reinstall and click on on Change Settings, then select Wipe the drive
- Select Confirm after which Next after which click on Reset
Windows 11:
- Click Start and choose Settings
- Select Update & Security after which click on Recovery
- Click on Reset PC and choose Remove the whole lot
- Click on Local reinstall or Cloud obtain
- Select Change Settings in Additional settings
- Select Clean knowledge
- Select Confirm after which Next after which click on Reset
Instead of including your outdated PC to your pile of unused tech, think about promoting or recycling them. Some providers pays you even if your units should not working. Here are two providers that you can use.
1) Amazon’s Trade-In Program
Amazon’s Trade-In Program is a fast and straightforward approach for you to earn one thing out of your outdated and unused electronics. Most older electronics lower in worth as time goes on, so it is not going that you’ll find a way to earn a ton of cash by promoting them. Sure, you may all the time give your outdated merchandise to a pal or member of the family if it is nonetheless in good condition. However, if they’re going to need to use one thing newer as effectively, then that is the proper approach for you to recycle your objects and earn a refund on the similar time. Follow these steps on how this program works.
2) Decluttr
Decluttr is likely one of the best and quickest methods to promote used tech, together with cell telephones, undesirable MacBooks, tablets, and sport consoles, but in addition CDs, DVDs, video games and books, too. Decluttr pays 30% extra on common in contrast to Apple or Samsung buyback packages for smartphones. You can see what they’d pay on your outdated tech on-line earlier than committing to promoting it right here on Decluttr.
Kurt’s key takeaways
Setting up a PC can appear to be a daunting job. But this helpful guidelines reveals how simple it may be. Just observe these 10 steps and you’ll be in your approach to browsing the online, streaming movies and extra!
What do you do first when you purchase a PC? What are your largest points or challenges? Let us know by writing us at Cyberguy.com/Contact.
For extra of my tech ideas & safety alerts, subscribe to my free CyberGuy Report Newsletter by heading to Cyberguy.com/Newsletter.
Ask Kurt a query or tell us what tales you’d like us to cowl.
Answers to essentially the most requested CyberGuy questions:
Ideas for utilizing these Holiday Gift playing cards
Copyright 2024 CyberGuy.com. All rights reserved.
[ad_2]
Source hyperlink